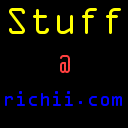My new ThinkPad T60P (200793U) arrived last week all the way from Hong Kong!
Although the support and software from Lenovo is great, the laptop also came pre-loaded with a whole tonne of apps which I didn’t need. So, here’s a quick “how-to” on creating a custom XP boot disk with the latest drivers and patches:
Step 1
After your very first boot-up of your T60P, the C: drive will get converted to NTFS and you are prompted for computer name, user information, network setup etc. Enter all these details
Step 2
Launch Rescue And Recovery – take a backup of your system to CD/DVD. This is so as you can get back to this “original factory state” should anything go wrong. The backup takes about 6 CD’s.
Read on for more…….
Step 3
Take a backup of your XP Product key.
Two ways:
a) Use Magical Jelly Bean Keyfinder
b)
1- Go to the C:\i386 folder and search for this file unattend.txt, unattend.GOL or UNATTEND.ORI
2- Open that file using any text editor (e.g. WordPad, NotePad, …) and search a line starts with ProductKey.
3- Write down the key number in that line on a piece of paper.
4- Use this product key during the installation instead of the one you got from the sticker.
Step 4
Take a backup of the following folders to CD/DVD:
C:\DRIVERS
C:\IBMTOOLS
C:\SWTOOLS
And maybe:
C:\OSFIXES
C:\SUPPORT
C:\IBMTOOLS\APPS contains some of the applications that you can’t download from Lenovo, so be sure to take this.
Once the backups are done, you’re in great shape to build a bootable DVD containing Windows XP + SP2 + Hotfixes + Drivers + Applications
Step 5
Download and install nLite
Step 6
Create a directory (eg C:\XPSource) where you will build your Custom DVD. You can do this on your T60P or on another machine,
Step 7
Copy the Windows XP Source files from the original Windows XP CD to the local directory you created in Step 6. eg: C:\XPSource
Step 8
Download Windows XP SP2 from Microsoft.
Step 9
Slipstream SP2 using nLite
Step 10
Create a directory to store all of the Windows Hotfixes, eg C:\XPHotfixes
Step 11
Get a list of Hotfixes since SP2 using the Microsoft Downloads website. You can get a complete list of available hotfixes here. Another 3rd party source for the hotfixes is http://www.ryanvm.net/msfn/updatepack.html.
Step 12
Download the hotfixes you identified into the directory you created in Step 10.
Step 13
Important: To use the SoundMAX Integrated Digital HD device, you MUST install Microsoft patch Q888111. If you look in C:\IBMTOOLS\drivers\UAAHDAXP\XPSP2 on the laptop’s original config, you will find 888111US.exe. Copy this file to your patches directory (eg C:\XPHotfixes) OR be sure install this patch after installation.
Step 14
Integrate these patches using nLite
Step 15
Create a directory where you will extract all of the Thinkpad drivers. eg: C:\ThinkpadDrivers
Step 16
Download the latest drivers for the Thinkpad using the Thinkpad Matrix
If you run the .exe for each driver package, by default it will unpack them to C:\DRIVERS. Instead, choose the directory you chose in Step 15, eg C:\ThinkpadDrivers. This way, you ensure you have the very latest drivers and none from any old downloads.
Step 17
Use nLite to integrate all the drivers into your Windows XP source (choose the directory from Step 15 as the directory to integrate from, eg C:\ThinkpadDrivers).
Step 18
If you are building a bootable CD, then you should at this point use nLite to build a bootable CD. The bootable CD should be given the label “WXPVOL_EN”. Then you should burn a second (and maybe 3rd) CD with the following: Directory given in Step 4. Directory given in Step 12. Directories given in Step 15.
If you are building a bootable DVD, copy over the directories you saved in Steps 4, 12 and 15 over to the XP Source directory (eg C:\XPSource\ ). Use nLite to create a bootable ISO image with a volume name “WXPVOL_EN”.
Step 19
Burn the image(s) to CD/DVD.
You’re almost ready to wipe the original T60P installation.
Step 20
Restart the T60p and go to the BIOS configuration.
Select Config -> Serial ATA (SATA) -> Compatibility
Save and exit.
Step 21
Boot using the bootable DVD you created.
Install Windows using the parameters you want.
Step 22
When the install is complete, install the SATA / Intel Matrix Storage Manager Driver by following the steps here.
You’ll need to locate and run the “DRIVERS\WIN\SATA\PREPARE\INSTALL.CMD” from the Step 4 backup (which should be on the DVD or one of the CD’s you built in Step 4 or 18).
Step 23
Reboot the laptop and go into the BIOS again.
Select Config -> Serial ATA (SATA) -> AHCI
Boot normally and Windows will detect new hardware. Install the driver from DRIVERS\WIN\SATA
Step 24
Optional: Install Recovery console, Select Start > Run and in the Open box type: {X>:\i386\winnt32.exe /cmdcons Where {X> should be the driver letter of your CD drive.
Step 25
Install software you want from the DVD Drive using the C:\IBMTOOLS\APPS directory from Step 4.
Step 26
Perform a rescue and recovery
Possible problems you that you might encounter
When trying to install the audio drivers you get error “The HDA Audio bus driver is required and not found”. Solution: Run C:\IBMTOOLS\drivers\UAAHDAXP\XPSP2\888111US.exe
When trying to launch the ATI Control Center, you get error “CLI.exe – Application Error. The application failed to initialize properly (0xc0000135). Click on OK to terminate the application.” The solution here is to install Windows .NET 1.1 with Serivice Pack 1.
When trying to run the Recovery Console you get a windows blue screen with the following error: STOP: 0x0000007B (0xF7CAE524,0xC0000034,0x0000000,0x00000000)
The solution is to restart and enter the BIOS: Select Config -> Serial ATA (SATA) -> Compatibility.
Restart the laptop and enter the recovery console. Fix the problem and restart the laptop.
Enter the BIOS once more: Select Config -> Serial ATA (SATA) -> AHCI. Then reboot as normal.
Next step: Dual Boot with Gentoo Linux!